¿Quieres ampliar las posibilidades de tu marca?
¡Empieza a crear subdominios de tu web en WordPress! Sirven, entre otras cosas, para crear una tienda online, un área de usuario o de formación. Todos ellos bajo tu marca pero con un funcionamiento independiente.
CONTENIDO
1. Creación del Subdominio
2. Creación de la Base de Datos
3. Instalación de WordPress
4. Configuración de WordPress
5. Conclusión
¿Por qué es útil crear subdominios?
Cuando adquirimos un dominio tenemos la posibilidad de crear subdominios. Los subdominios están dentro de nuestro dominio pero son independientes (funcional y estéticamente).
Por ejemplo, si tienes una empresa y sucursales en el extranjero, puedes tener un subdominio para cada una.
Al ser completamente independientes al dominio principal (tienen su propio gestor de contenido, usuario, contraseña) puedes ceder la gestión a terceros (p.e un Community Manager, un Franquiciador, etc).
- www.tuempresa.com
- www.london.tuempresa.com
- www.paris.empresa.com
Crear subdominios de tu web principal también es útil para crear apartados diferentes dentro de una misma marca. Por ejemplo:
- www.tuempresa.com
- www.formacion.tuempresa.com
- www.areadeusuario.tuempresa.com
- www.tienda.tuempresa.com
1. Creación del Subdominio
1.1. Accedemos al panel de administración de nuestro alojamiento web (hosting). En nuestro caso la interfaz de administración del servidor es CPanel.

1.2. Pinchamos en Subdominios.
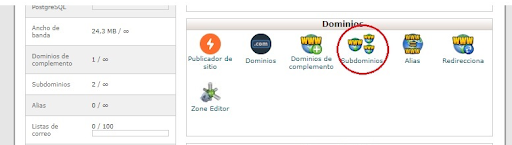
1.3. Ahora vamos a rellenar los datos de nuestro subdominio y lo crearemos.
Nombramos el subdominio, elegimos el dominio principal donde lo queremos crear (en caso de tener varios), los datos de “/public_html/ de rellenan automáticamente. Pinchamos en crear.
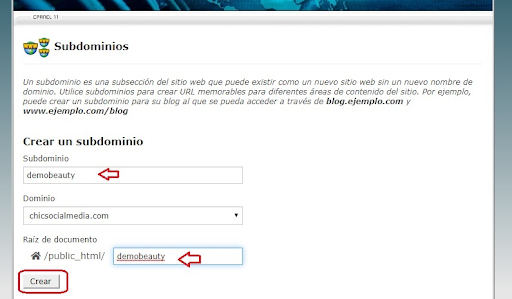
1.4. Nos sale un mensaje de éxito y volvemos inicio de nuestro CPanel.
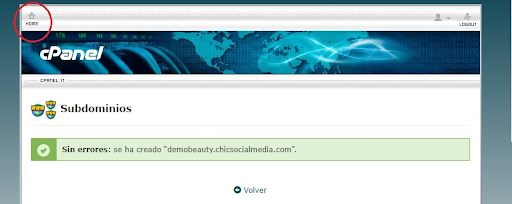
2. Creación de la Base de Datos
2.1. Pinchamos en “Base de Datos de MySQL”.
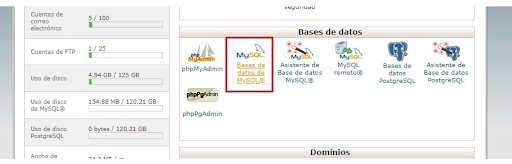
2.2. Nombramos la base de datos, la creamos, nos sale un mensaje de éxito y pinchamos en “volver”.
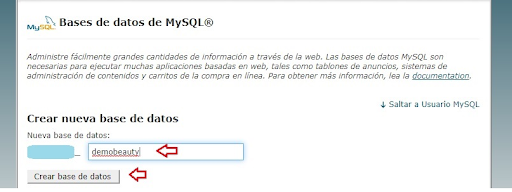
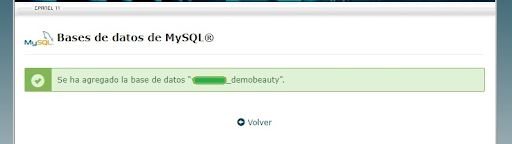
2.3. En la misma pantalla, más abajo, aparece la sección: “Usuarios de MySQL
Agregar nuevo usuario”, ahí creamos el usuario correspondiente a la Base de Datos que acabamos de crear. Escribimos el nombre del usuario, la contraseña y pinchamos en “crear usuario”. Obtenemos el mensaje de éxito y volvemos.
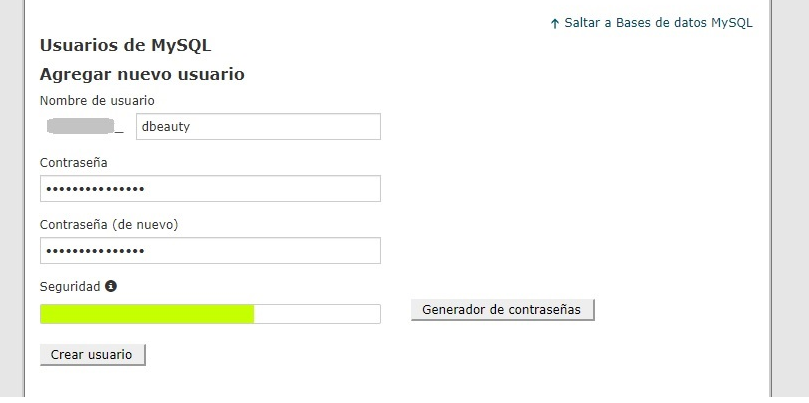
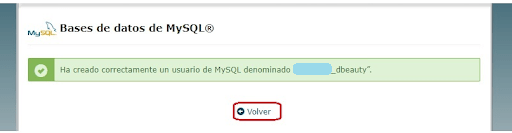
2.4. Ahora vamos a vincular el Usuario a la Base de Datos. Vamos a “Agregar usuario a base de datos” elegimos al usuario, la base de datos y pinchamos en Agregar.
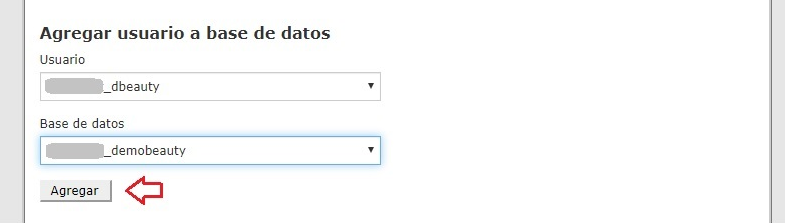
2.5. Se abre una página nueva donde seleccionaremos “ Todos los Privilegios”
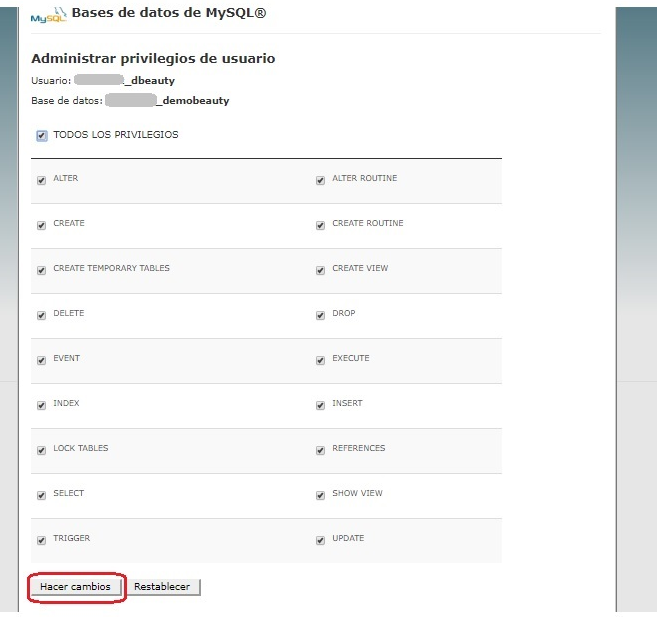
2.6. Clicamos en “Hacer Cambios”, obtenemos el mensaje de éxito y volvemos.
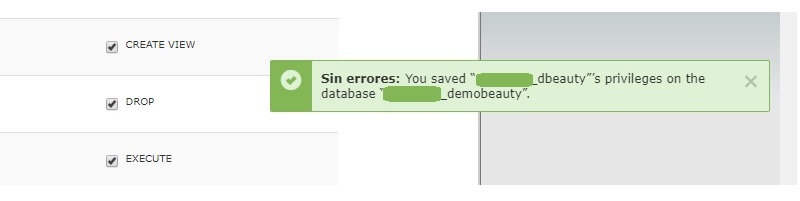
3. Instalación de WordPress
3.1. Descargamos en nuestro ordenador el archivo de instalación de WordPress. Para descargarlo pincha aquí.
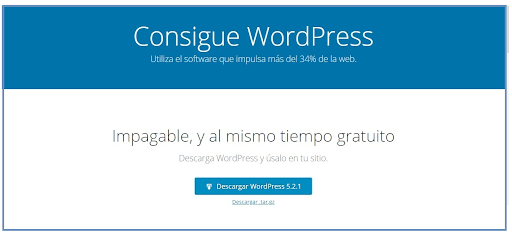
3.2. Volvemos a Inicio en nuestro CPanel y pinchamos Administrador de Archivos.
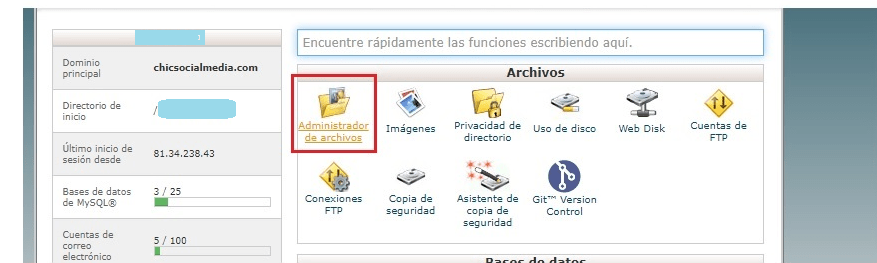
3.3. En la parte izquierda del Administrador de Archivos pinchamos en “public_html”, y elegimos el subdominio que hemos creado.
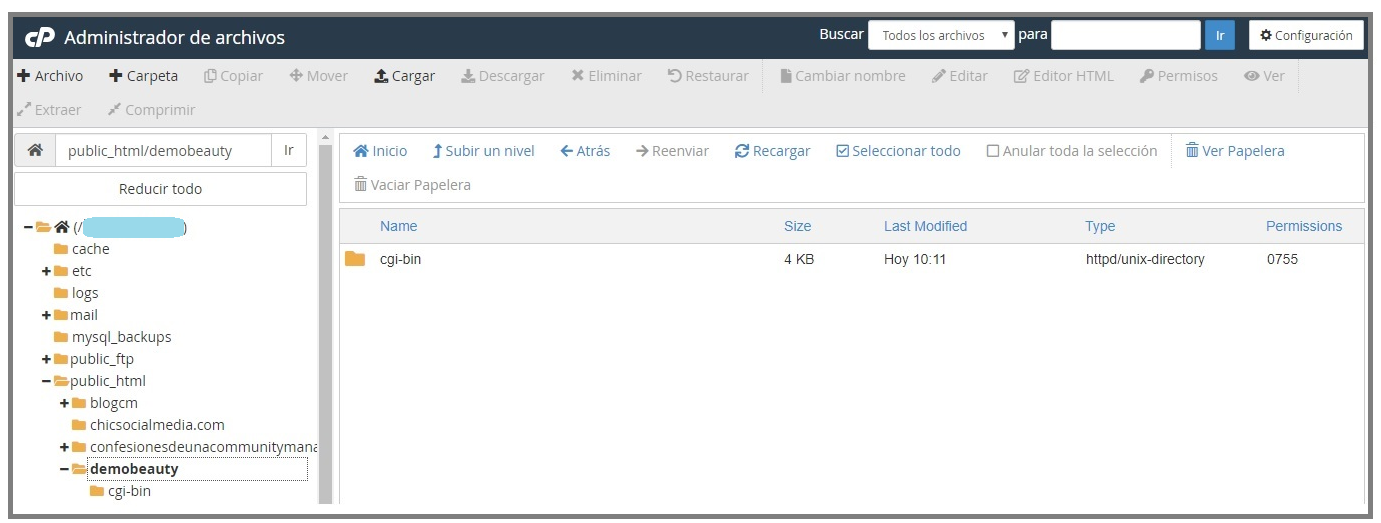
3.4. Cargamos el archivo de instalación de WordPress y volvemos.
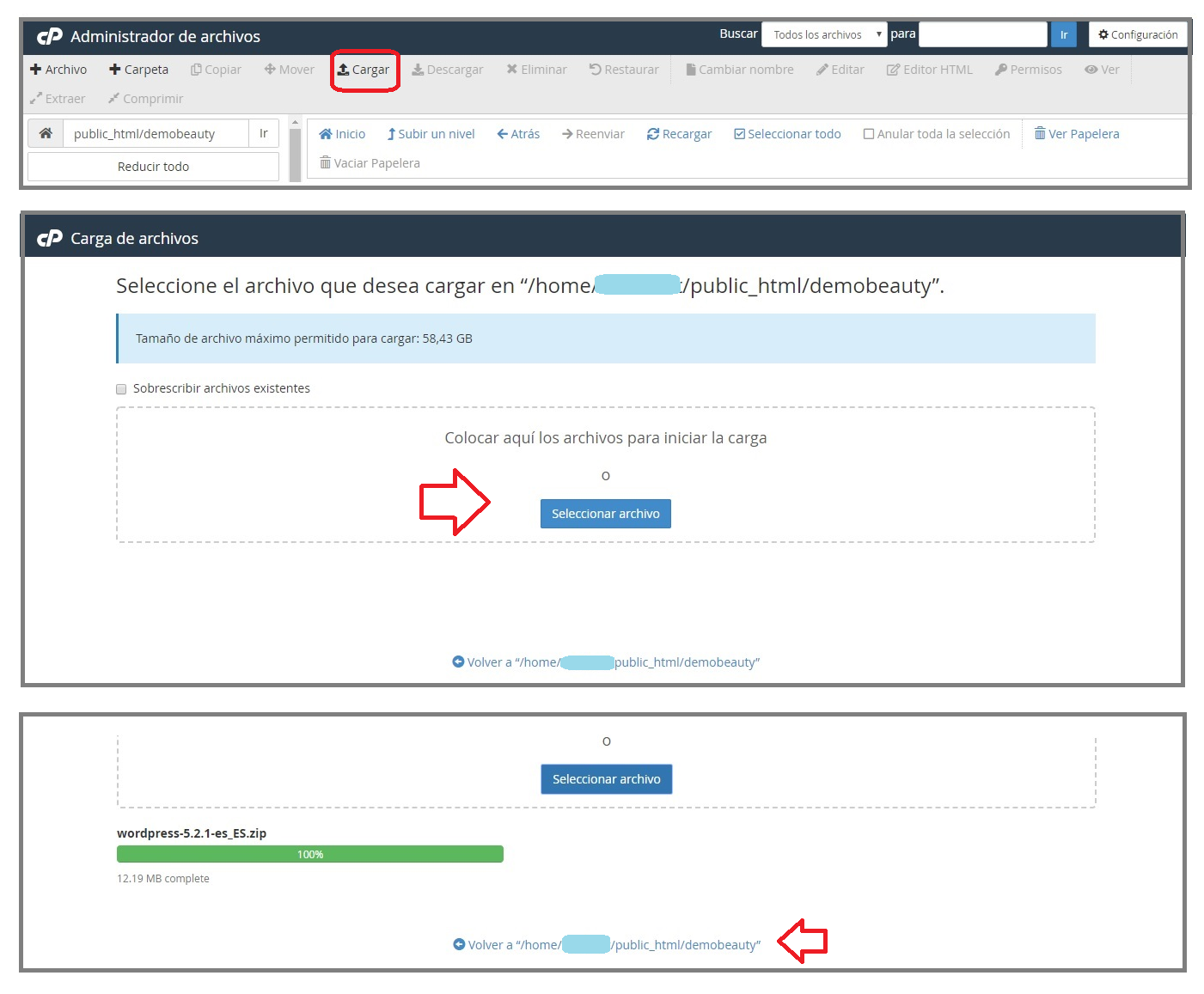
3.5. Extraemos el archivo Zip (botón derecho del ratón, extract y aceptamos). Una vez extraído lo eliminamos.
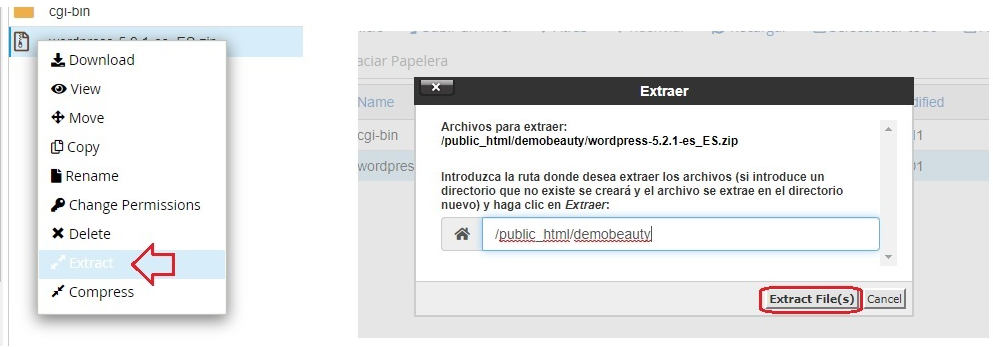
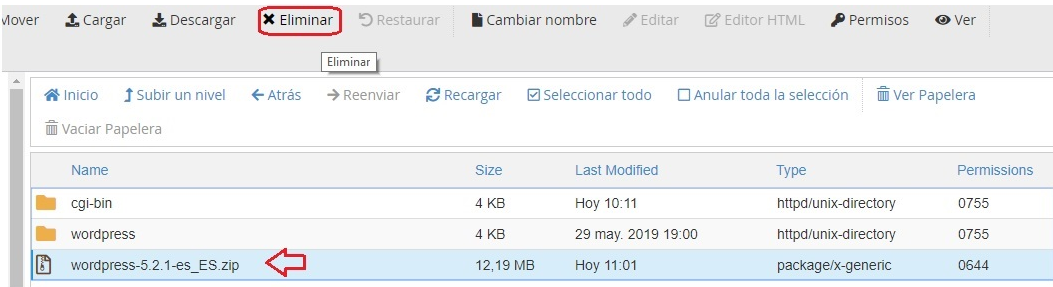
3.6. Movemos los archivos de WordPress. Primero clicamos en la carpeta para ver su contenido, después seleccionamos todos los archivos, pinchamos Mover. Nos aparece una ventana en la que únicamente tenemos que borrar la última parte del nombre del archivo: “wordpress”
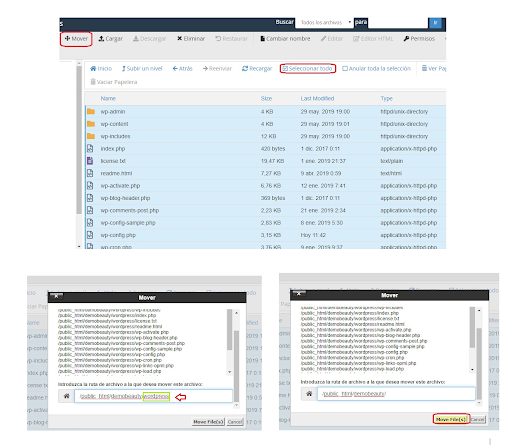
4. Configuración de WordPress
4.1. Vamos a nuestro nuevo subdominio introduciendo la url en nuestro navegador. Aquí se abrirá un asistente de configuración. Pinchamos en ¡Vamos a ello!” para comenzar.
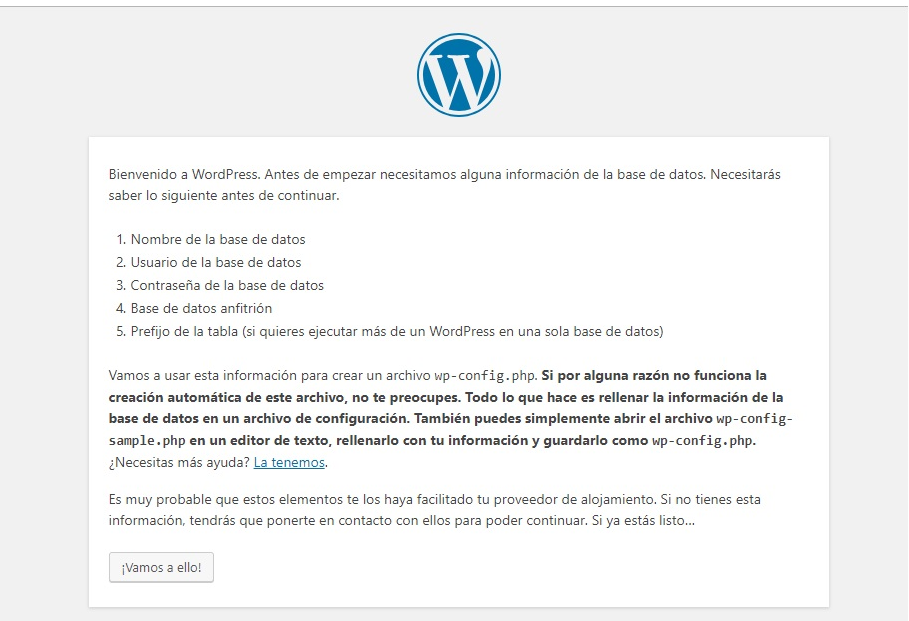
4.2. Aquí vamos a rellenar los datos que nos pide en base a todo lo que hemos creado.
⇒ Nombre de la Base de Datos
⇒ Nombre de Usuario
⇒ Contraseña
En principio “Servidor de la Base de Datos” lo dejamos igual. Lo mismo con el “Prefijo de Tabla”. Pinchamos enviar.
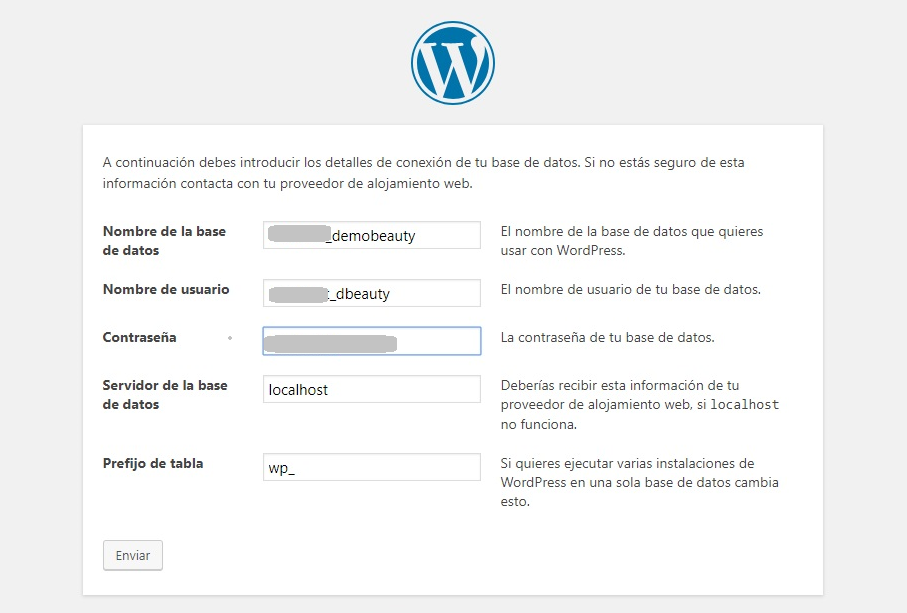
4.3. Obtenemos un mensaje de éxito y pinchamos en “Ejecutar Instalación”
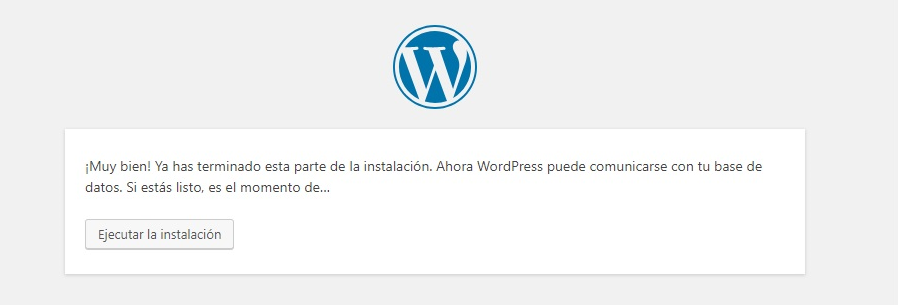
4.4. Aquí nos va a pedir información básica de nuestro nuevo sitio web. Rellenamos los datos que nos piden (estos se podrán modificar más adelante). Pinchamos en “Instalar WordPress”. Obtendremos un mensaje de éxito. Pinchamos “Acceder”.
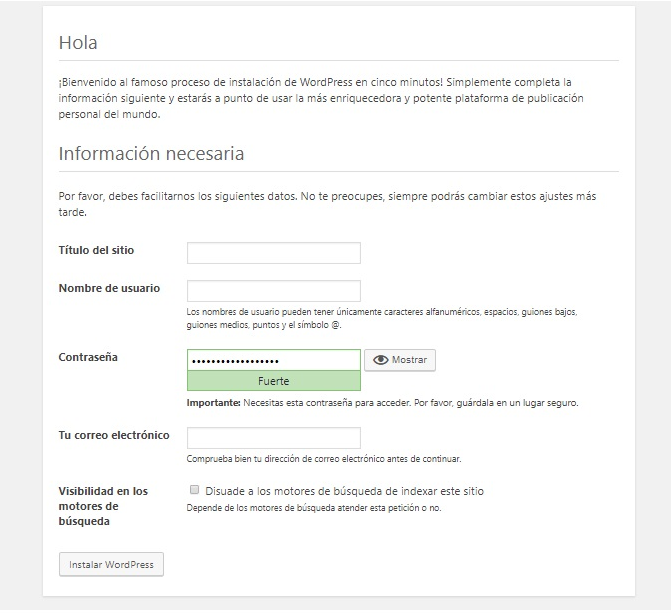
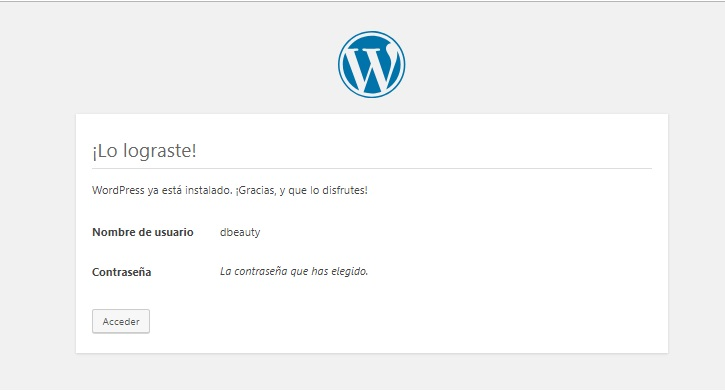
4.5. Nos logueamos en nuestro nuevo WordPress, así podremos acceder al Escritorio de administración de contenido de nuestro nuevo subdominio.
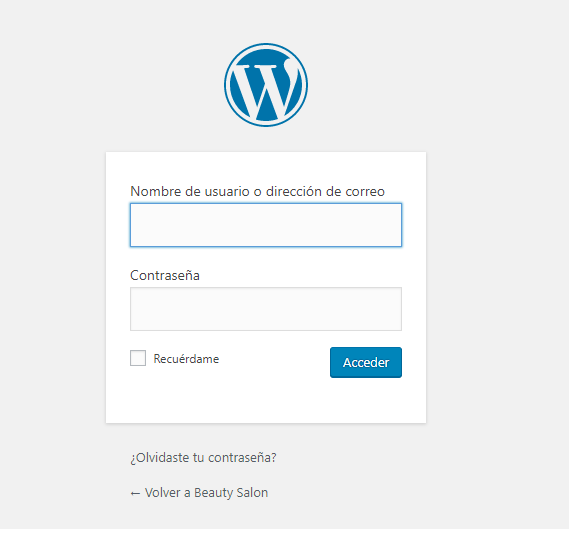
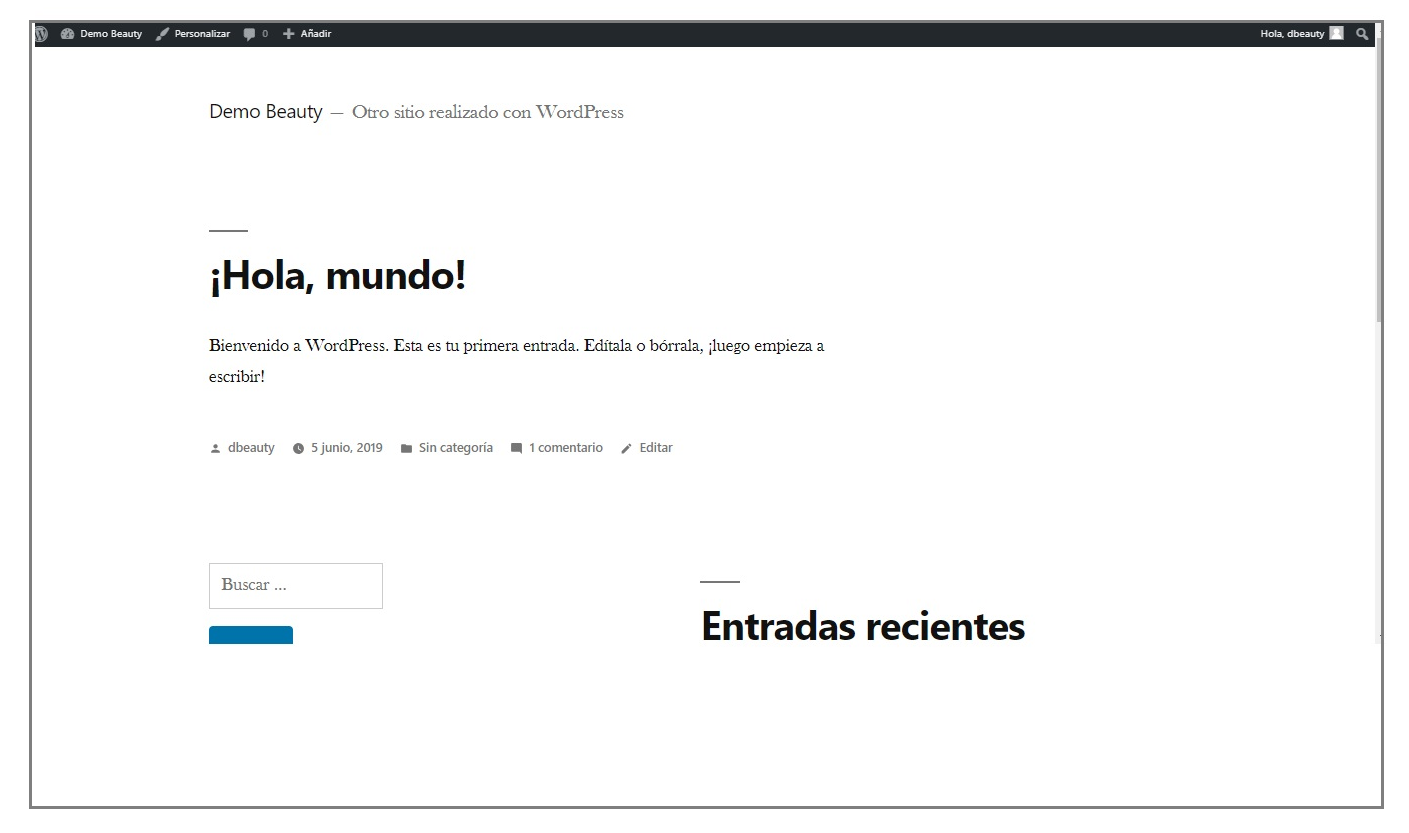
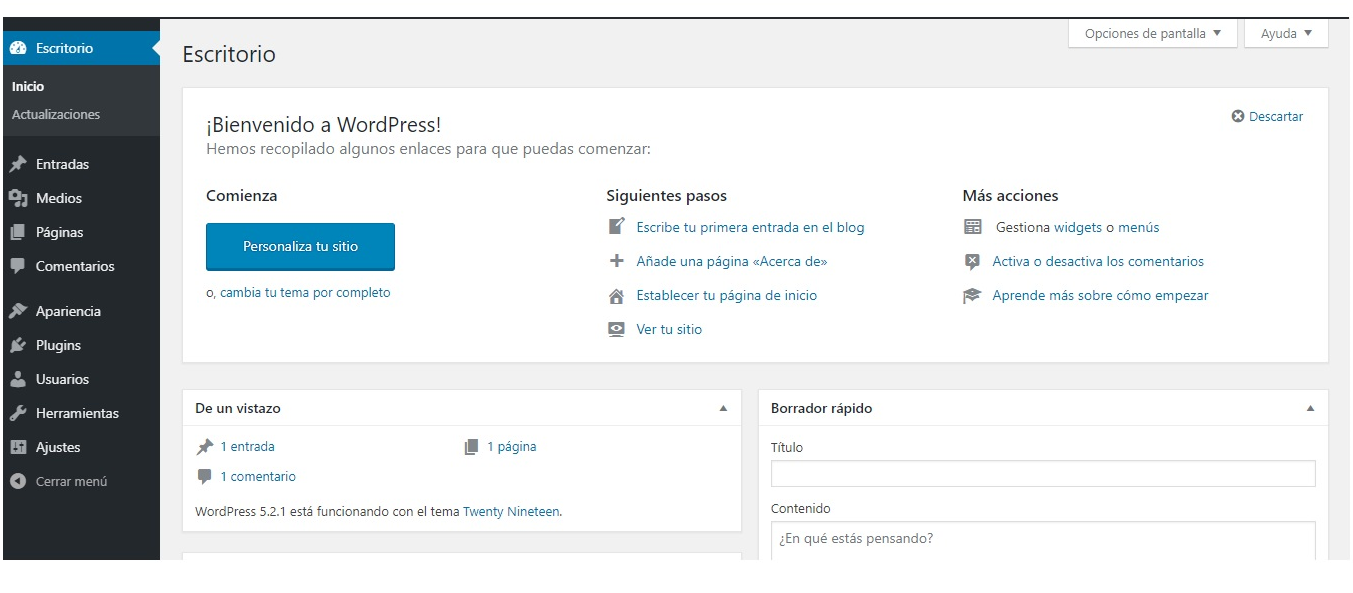
5. Conclusión
Como has podido comprobar, siguiendo estos pasos, resulta relativamente sencillo crear un subdominio para tu web. ¡Piensa en todas las posibilidades que puedes darle a tu marca haciendo uso de subdominios!
¡Si te ha resultado útil este contenido te animo a compartirlo y dejar tus comentarios! ↓
¡Estamos a un clic de distancia! hola@chicsocialmedia.com


¡Deja tu comentario!